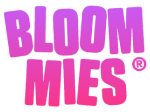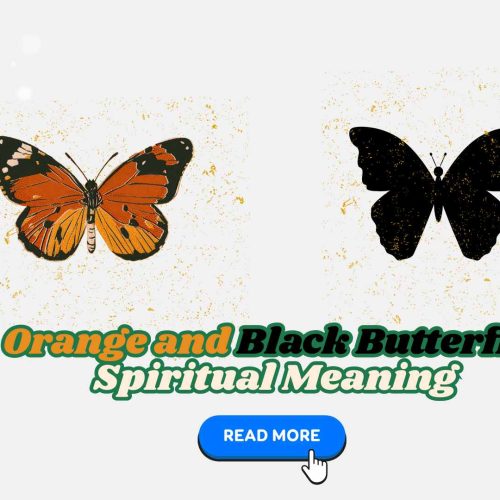In the fast-paced world of healthcare, where sensitive patient data must be protected and managed effectively, software solutions like MyUnity CCVNA play an essential role in helping healthcare providers streamline their operations. However, ensuring that only the right individuals have access to the system is equally crucial. This involves managing user logins, roles, and permissions effectively.
If you’re tasked with managing user accounts in MyUnity CCVNA, understanding how to change login details is a vital part of your administrative responsibilities. Whether you’re resetting a password, changing a username, or assigning new roles, this comprehensive, step-by-step guide will walk you through the process.
We’ll also explore best practices for user management, highlight common troubleshooting tips, and provide insights on keeping your system secure while maintaining efficiency.
What is MyUnity CCVNA, and Why Does User Management Matter?
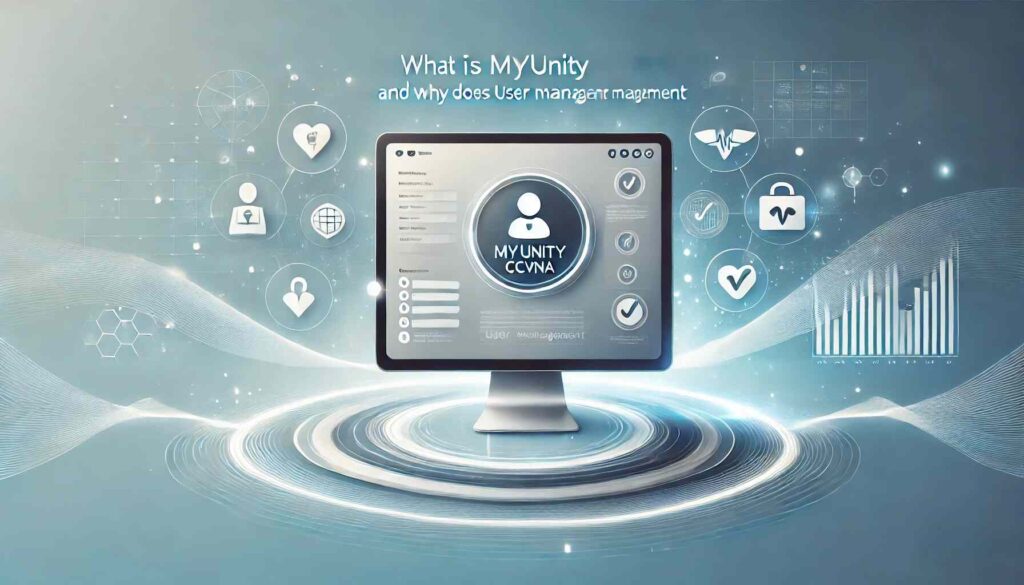
Understanding MyUnity CCVNA
MyUnity CCVNA is an integrated software platform designed to provide healthcare organizations with a centralized system for managing patient data, billing, appointments, medical records, and more. It allows users at various levels of a healthcare organization—such as doctors, nurses, and administrative staff—to access specific data and functionality relevant to their roles.
Because MyUnity CCVNA handles sensitive healthcare data, it is governed by strict data protection standards, such as the Health Insurance Portability and Accountability Act (HIPAA). This emphasizes how crucial it is to properly manage user access so that only individuals with the proper authorization can see or alter patient data.
The Importance of Proper User Management
User management in MyUnity CCVNA goes beyond simple login updates; it involves ensuring data security, regulatory compliance, and system functionality. Here are some key reasons why user management is critical:
- Protects Sensitive Data: By managing who has access to which features, you ensure that only authorized users can view or edit confidential medical records.
- Ensures Compliance: Healthcare organizations are required to follow strict regulations such as HIPAA. Proper user management helps maintain compliance by ensuring access controls are in place.
- Minimizes Security Risks: Unregulated access can lead to data breaches or unauthorized access to critical patient information, which could result in severe legal consequences.
- Improves Efficiency: By assigning the right roles and permissions to users, the system runs smoothly, and each employee has the tools they need to perform their job without unnecessary delays.
Step-by-Step Guide to Changing Login User in MyUnity CCVNA
After learning the importance of user administration in MyUnity CCVNA, let’s examine the actual procedures for altering a login user in more detail. Whether you’re updating a password, changing usernames, or updating roles and permissions, this guide will walk you through each task.
Step 1: Log In to Admin Panel
To begin making any changes, you’ll need to log in to the admin panel of MyUnity CCVNA. The admin panel is here you can view and modify all user accounts and system settings.
Steps to Log In:
- Navigate to the login page of MyUnity CCVNA.
- Enter your admin username and password.
- Click Login to access the admin dashboard.
Without admin rights, you won’t have access to the settings needed to modify user logins, so make sure you have the correct privileges.
Step 2: Access the User Management Section
Once logged in, you’ll need to find the User Management section in the dashboard. This is where you can view, edit, and manage all user accounts associated with your MyUnity CCVNA system.
Steps to Access the User Management Section:
- From the main dashboard, navigate to the section labelled Users, Account Settings, or User Administration (depending on your system setup).
- Click on this section to display a list of all the users registered in the system, including details such as their roles, status, and login credentials.
This is where you can begin to make changes to login information, roles, and other key user details.
Step 3: Locate and Select the User
To modify a user’s login credentials, you must first locate their account in the user list. You can either scroll through the list of users or use the search function to find a specific individual.
Steps to Locate the User:
- Use the search bar at the top of the user list to type in the user’s name or username.
- Alternatively, manually browse through the list of users.
- Once you’ve located the correct user, click on their profile to open their account details.
This will allow you to edit their login credentials and other information.
Step 4: Update the Login Information
In the user profile, you’ll see several fields related to login information, such as username, password, and email address. This is where you can make changes based on the user’s requests or administrative needs.
Steps to Update Login Credentials:
- Change Username: If the user needs a new username, simply delete the old one and enter the new one.
- Reset Password: Enter a new password in the appropriate field to reset a user’s password.Ideally, a strong password consists of a mix of capital and lowercase letters, numbers, and special characters.
- Email Address: You may also need to update the user’s email address if necessary.
Password Management Tips:
- Encourage the use of strong, unique passwords.
- Implement a password policy that mandates that passwords contain a variety of characters and be at least eight characters long.
- Never share passwords over insecure channels like email or text messages.
Step 5: Update Roles and Permissions
Changing a user’s login credentials is just one part of managing their access. Depending on the US’s Role, you may need to update their permissions to reflect their current responsibilities. Each user role in M Unity CCVNA comes with different access levels, and adjusting these roles is key to ensuring security.
Steps to Modify Roles and Permissions:
- Look for a field labelled Role or Permissions in the user profile.
- Select the appropriate Role for the user, such as Admin, Doctor, Nurse, Billing Specialist, or others. Each Role determines which sections of the system the user can access.
- You can also customize the permissions within each Role. For example, you may grant a nurse access to patient care data but restrict access to financial information.
Types of Roles and Permissions:
- Admin: Complete control over all system functions and configurations.
- Doctor/Nurse: Access to medical records, patient care, and clinical data.
- Billing Specialist: Limited to billing and insurance-related tasks, with no access to patient care data.
- Receptionist: Access to scheduling and patient appointments, but restricted from viewing sensitive medical data.
Step 6: Save Changes and Confirm Updates
After updating the login credentials and role assignments, make sure to save the changes.
Steps to Confirm Changes:
- Double-check the information you’ve entered to ensure all the details are accurate.
- Click Save to confirm the changes.
- Notify the user of their updated login details and ensure they log out and log back in to apply the new settings.
Best Practices for Managing User Accounts in MyUnity CCVNA
Using best practices for user management guarantees that your system stays safe, effective, and in compliance with legal requirements, even though changing login credentials and permissions is crucial. Below are some best practices to follow when managing MyUnity CCVNA user accounts.
Regularly Audit User Accounts
Performing regular audits of user accounts is a proactive way to keep your system secure. Over time, users may change roles, leave the company, or change responsibilities, and these changes need to be reflected in their access.
Audit Checklist:
- Review roles every 3-6 months to ensure users have the appropriate level of access.
- Deactivate inactive accounts to prevent unauthorized access.
- Remove obsolete users or accounts that are no longer needed.
Enforce Strong Password Policies
An essential component of any cybersecurity strategy is password security. Unauthorized users an more easily access your system using weak or frequently used passwords.
Password Tips:
- Make sure your password is at least eight characters long.
- want a mix of special characters, numerals, and capital and lowercase letters.
- Set expiration dates for passwords to ensure they are updated regularly.
- Enable Multi-Factor Authentication (MFA)
An extra degree of protection known as multi-factor authentication (MFA) asks users to confirm their identity with a second way, like a text message or authentication app.
Benefits of MFA:
- provides an extra degree of security even in the event that a user’s password is stolen.
- Significantly reduces the risk of unauthorized access.
Provide Ongoing User Education
Educating users about security best practices is just as important as enforcing policies. Regular training can help prevent mistakes that compromise the system.
Training Topics to Cover:
- Recognizing phishing and social engineering attacks.
- How to create strong passwords.
- How to securely handle sensitive patient information.
Troubleshooting Common Issues in MyUnity CCVNA Login Management
While changing login details and user management in MyUnity CCVNA is a straightforward process, some users may experience issues that can delay operations. Here are a few comm n troubleshooting tips.
Issue 1: Forgotten Password
A user can use their registered email to get a reset link if they can’t remember their password. Ensure that users k ow how to use the password recovery tool to regain access.
Issue 2: Access Denied After Role Change
After changing a user’s Role, it might take a few minutes for the system to propagate these changes. If access is still enied after a role change, ask the user to log out and log back in.
Issue 3: Login Attempts Blocked
A user’s account could be temporarily disabled if they have made too many unsuccessful attempts to log in. In this case, the user should reset the user’s password or unlock their account manually.
Conclusion
Managing login users in MyUnity CCVNA is a critical responsibility that helps protect sensitive patient data and ensures regulatory compliance. By following the steps outlined above, you can effectively change login credentials, update roles, and improve system security. Regular audits, past word policies, and multi-factor authentication will further enhance your organization’s security posture and ensure that your MyUnity CCVNA environment remains a safe and efficient tool for healthcare operations.
By adopting best practices and staying proactive, you can maintain a smooth and secure MyUnity CCVNA experience for all users.
For more insightful articles please visit wordtune
FAQs: Managing Login Users in MyUnity CCVNA
How can I change a user’s login credentials in MyUnity CCVNA?
To change a user’s login credentials, follow these steps:
Log in to the admin panel of MyUnity CCVNA.
Navigate to the User Management section.
Search for the user whose credentials you want to change.
In the user’s profile, update the username, password, or email as needed.
Notify the user of the updates and save the modifications.
How do I reset a forgotten password in MyUnity CCVNA?
If a user forgets their password, they can reset it by following the password recovery process:
On the login page, select the “Forgot Password” option.
Enter the registered email address.
To reset the password, adhere to the guidelines that were provided to their email.
As an admin, you can also reset a user’s password directly from the admin panel.
Can I change a user’s Role or permissions?
Yes! To update a user’s Role or permissions:
Navigate to the admin panel’s User Management section.
Find the person whose Role you want to change.
Select the appropriate Role (e.g., Admin, Doctor, Nurse, Billing Specialist) from the Role dropdown.
You can also customize permissions within the selected Role to grant or restrict access to specific sections of MyUnity CCVNA.
What should I do if a user is unable to log in after a role change?
If a user is unable to log in after a role change, follow these steps:
To refresh their session, ask the user to log out and then back in.
Ensure that the correct Role and permissions have been assigned.
Check if there are any system updates or errors that might be preventing access.
For additional help, get in touch with the system administrator or technical support if the problem continues.
How can I ensure users create strong passwords?
To ensure users create strong passwords, encourage the use of:
At least eight characters in length.
a mix of special characters, digits, capital and lowercase letters, and letters.
Avoiding common phrases, birthdays, or personal information.
As an admin, you can also implement password policies that require strong password characteristics and set expiration periods for password changes.
What is Multi-Factor Authentication (MFA), and how do I enable it?
Multi-factor authentication (MFA) adds an extra layer of security by requiring users to verify their identity with a second factor—like a text message or authentication app—in addition to their password.
To enable MFA:
Go to the security settings in the admin panel.
Look for the MFA settings and toggle it on.
Guide users on setting up MFA through an authentication app or SMS verification.
How do I audit user access in MyUnity CCVNA?
To audit user access:
Navigate to the admin panel’s User Management section.
Review the list of active users and their respective roles.
Deactivate or delete any inactive accounts or accounts that no longer require access.
Conduct regular audits (every 3-6 months) to ensure users have appropriate access based on their current roles.
How can I remove a MyUnity CCVNA user account?
To delete a user account:
Navigate to the User Management section in the admin panel.
Find the user you wish to delete.
Click on their profile and select the Delete Account option.
Confirm the deletion. Note that this action cannot be undone, so ensure the account is no longer needed.
What should I do if multiple users have trouble logging into MyUnity CCVNA?
If multiple users are having login issues, consider the following:
Check for any system-wide outages or technical issues.
Verify that users have the correct credentials and permissions.
Make sure the system is functioning properly and is up to date.
If necessary, contact customer support to troubleshoot the issue further.
Can I manage user access for multiple locations in MyUnity CCVNA?
Yes, if your organization operates in multiple locations, you can manage user access separately for each site within the admin panel. Roles, permissions, and access rights can be assigned according to the user’s department or location.